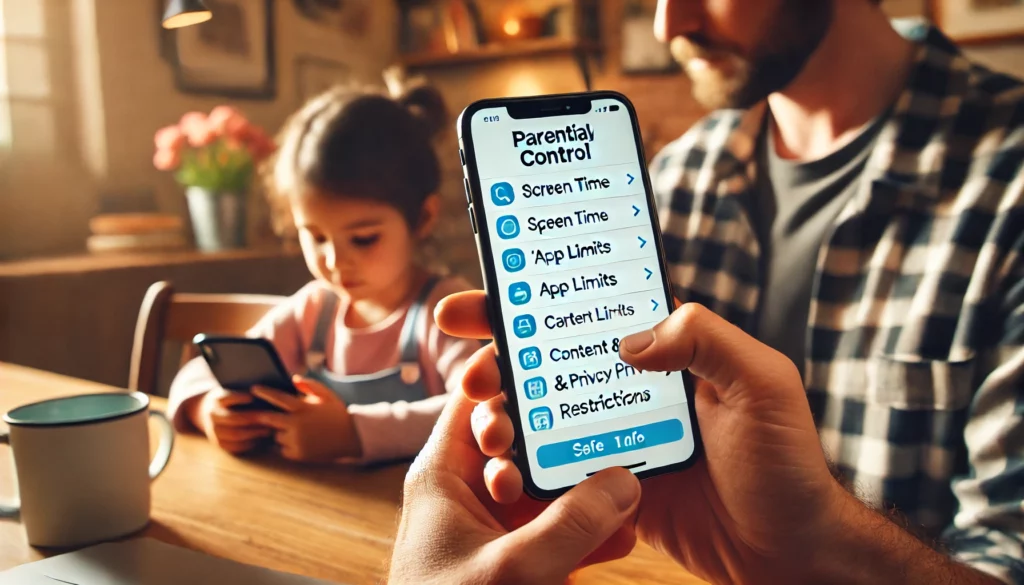
Hoy en día, los móviles son una parte integral de nuestra vida cotidiana, y proteger a los menores en su uso es una prioridad. Los padres deben gestionar el acceso y uso que sus hijos hacen de la tecnología. El control parental en los móviles se ha convertido en una herramienta indispensable para garantizar la seguridad de los más jóvenes mientras navegan por internet, juegan o utilizan aplicaciones. En este artículo, os explicamos cómo configurar el control parental en un iPhone.
La facilidad de acceso a la información y a las aplicaciones puede ser una gran ventaja, pero también implica riesgos. Los niños y adolescentes pueden estar expuestos a contenido inapropiado, ciberacoso, o pueden pasar demasiado tiempo frente a la pantalla. El control parental permite a los padres:
Supervisar actividades: Monitorizar las aplicaciones y páginas web que utilizan.
Los iPhones vienen equipados con herramientas integradas para establecer controles parentales de manera efectiva. A continuación, te ofrecemos una guía paso a paso para configurarlo.


Nubip trabaja con tecnología de última generación.
Invertimos en el cliente porque es nuestro mejor embajador.
Somos el único operador con Backup de internet.
Sin sorpresas en la factura. Sin promociones caducables.
Desplegamos fibra, instalamos y resolvemos incidencias.
Apuesta por Nubip. Nuestras reseñas hablan por nosotros.
Nubip trabaja con tecnología de última generación.
Invertimos en el cliente porque es nuestro mejor embajador.
Somos el único operador con Backup de internet.
Sin sorpresas en la factura. Sin promociones caducables.
Desplegamos fibra, instalamos y resolvemos incidencias.
Apuesta por Nubip. Nuestras reseñas hablan por nosotros.
Excelente proveedor de servicios de telefonía. En nuestro taller mecánico, Gare Bosch Car Service, en nuestra empresa de Alquileres de vehículos Frio Revuelta y a nivel personal tenemos contratados tanto los servicios de telefonía fija como los servicios de telefónia móvil. Cualquier incidencia te lo solucionan. Trato cercano, personal y muy profesional. Totalmente recomendable. de 10. Excelentes profesionales
Fenomenal servicio. Tenemos varias líneas de fibra y de movil con ellos. Tanto en la empresa como a nivel personal. A destacar que cuando contactas con ellos, hablar o te escribes con personas, en vez de con maquinas. Seguid así!
"Mi experiencia con Nubip es muy satisfactoria. En todo momento recibes una atención personalizada y cercana. El servicio relación calidad/precio, muy bueno. Cualquier duda o incidencia es atendida rápida y resolutoriamente. Muy recomendable!!!"
Excelente el trato, la gestión y la profesionalidad de el equipo de Nubip. Gracias por todo lo que hacéis. Felix
En Nubip trabajamos con 3 coberturas diferentes y cada una, tiene su propia configuración de APN.
Si en tu teléfono aparece cobertura de:
¿Qué tipo de teléfono tienes?
Pincha en Descargar APN para configurar internet. Accede a través del navegador Safari
¿Qué tipo de teléfono tienes?
Configurar los campos en:
Ajustes > Datos móviles > Red de datos móviles > Datos móviles:
¿Qué tipo de teléfono tienes?
Acceder a los ajustes del teléfono.
Seleccionar «Tarjetas SIM y Redes Móviles».
Seleccionar la tarjeta SIM correspondiente.
Seleccionar «Nombres de punto de acceso».
Crear un nuevo APN y completar los siguientes campos:
Pincha en Descargar APN para configurar internet. Accede a través del navegador Safari
Ajustes > Datos móviles > Red de datos móviles > Datos móviles: